The following are best practices and tips with regard to filing motions, briefs and attachments:
Motions E-Filing a Motion Introduction (Video) E-Filing a Motion [with brief in support incorporated] (Video) Certificate Regarding Motion Concurrence (Video)
- Refer to the Local Rules with regard to the filing of a motion.
- For questions regarding the e-filing process, refer to the Step By Step Guide.
- All nondispositive motions shall be accompanied by a separately filed certificate setting forth in detail the efforts of the moving party to comply with the obligation created by this rule. An event, Certificate Regarding Motion Concurrence, has been created for this purpose. It can be found on the Other Supporting Documents menu.
- Documents that are created by the filer should be rendered into pdf format using pdf writing software (and should not be scanned).
- When filing a motion, select an appropriate motion relief. There is an exhaustive list available. If a direct match for the relief being sought cannot be found, select the motion relief that is the closest match. If the relief being sought is specific, select the more specific relief. (e.g. Dismiss/Dismiss for Lack of Jurisdiction; Extension of Time/Extension of Time to File Answer)
- Motions seeking leave of court to file another document should be filed with the proposed document attached to the motion. If the Court grants leave to file the document, the Clerk of Court will electronically file the document without further action by the attorney. (An exception to this is for a proposed document to be filed under seal. In that case, electronically file the proposed sealed document separately, using a selection from the Sealed Filings menu.)
- The judge and chambers will not receive immediate notification when a motion is filed, instead notification of filings is received the following business day. In the rare circumstance that a motion requires immediate attention, contact the chambers to make them aware.
Briefs (in support of a motion) E-Filing a Brief in Support (Video)
- Reference the Local Rules with regard to the filing of a brief in support of a motion.
- Any reference to a portion of the Court record in which it is to be electronically filed shall be made by reference to the PageID identified thereon. The PageID is located in the blue document header at the top of each page of every electronically filed document.

The cite form is PageID.283, just as it appears in the document header. For all the details, see Referencing the Record by PageID. Local Civil Rule 10.9 and Local Criminal Rule 49.11 require reference to the record by PageID in all cases. For additional details specific to Social Security Appeal actions, see Administrative Order No. 16-MS-018.
- Documents that are created by the filer should be rendered into pdf format using pdf writing software (and should not be scanned).
- If a brief is captioned and signed separately from the motion, it should be filed as a separate entry. Choose a selection from under the Motions and Related Filings heading on the menu, under Other Supporting Documents. These events will prompt the user to select the motion to which the brief refers.
- Attach to the brief any attachments or exhibits (see below).
- When a main document (e.g. brief) and attachments/exhibits are filed contemporaneously, and an attachment/exhibit is referred to using the same description in both your main document (e.g., brief) and the attachment, CM/ECF will know to automatically provide a hyperlink to the attachment for the convenience of the reviewing judicial officer. Refer to "clearly describe attachments" below, and Referencing the Record by PageID.
Other Briefs
- Responses and Replies with regard to a motion should be filed by choosing an appropriate event under the Motions and Related Filings >> Responses and Replies heading.
- A Reply to a response to a motion will prompt the user to select their underlying motion.
- Events for briefs that are unrelated to a motion (e.g., Social Security briefs) can be found on the Other Filings/Other Documents heading.
Attachments and/or Exhibits (these terms are used interchangeably herein)
- Reference the Local Rules with regard to exhibits. Filers must not attach as an exhibit any pleading or other paper already on file with the Court, but shall refer to that document by the ECF No. identified thereon. See LCivR 5.7(d)(vii)(B) and LCrR 49.10(d)(vii)(B). Exhibits must be identified on their face by number or letter. See LCivR 10.8 and LCrR 49.10(d)(vii)(B).
- It is more useful to the Court if attachments or exhibits are separate pdf files, described and uploaded separately as attachments to the main document. As separate files, they are more easily navigated. When the function in CM/ECF is fully utilized as described below, the Court (and other filers) can click right to a particular portion of the record (as opposed to scrolling through a large document).
- Clearly describe attachments in CM/ECF. When attachments or exhibits are electronically filed, the document upload screen presents options to the user for each document, so that each can be clearly identified in the resulting docket entry, as well as when the documents are viewed. Users should always select a Category, enter a Description, or use both in combination, to provide a brief description for each attachment. For example, Exhibit B - Grievance History (where Category = "Exhibit" and Description = "B - Grievance History") is more helpful to the Court than Exhibit. If none of the supplied Category options are a good fit for the attachment, use the Description field to type in a brief description for the attachment (e.g., Employment Contract, Accident Scene Photo). Use this tool to assist the Court in navigating to your attachments.
| Document upload screen | Document navigation view |
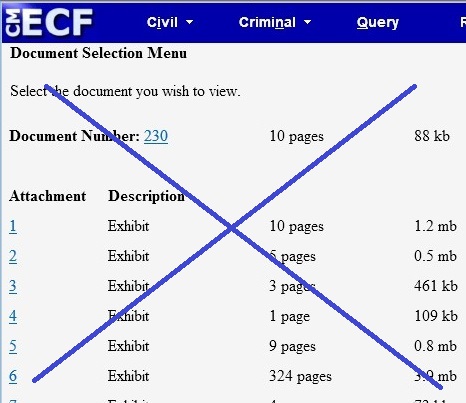 |
|
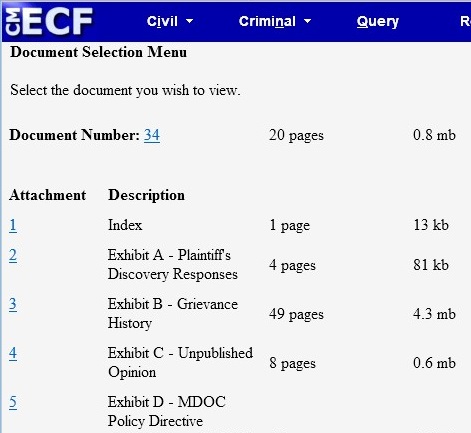 |
- If an attachment must be scanned, a setting of 300 dots per inch (dpi) is recommended. Higher dpi settings produce an unecessarily larger pdf file that may exceed the file size limits, and lower dpi settings can produce a lower quality (difficult to read) pdf file. If the document being scanned is lower quality to begin with, it may be useful to photocopy it first to improve the quality, on either a darker (or lighter) setting.
- The file size limit is 10 megabytes (MB) per document (each PDF can be up to 10MB in size).
- While filing a main document with the pertinent attachments in one transaction is most useful to the Court and other filers, there may be rare occasions where this may not seem possible. First, check to ensure that the documents you are about to file are not already filed. If they are, simply refer to them. Second, if the attachments are scanned, look at the file size. If the documents are very large, it could be that the settings on the scanner should be adjusted (see the setting recommendation above). Third, as long as each component part (e.g., each file you browse for) is less than 10MB, try to file it in one transaction. It is generally recommended that the total aggregate file size per transaction (main document and attachment file sizes all added together) be less than 40MB. Internet connectivity and time of day (business of the court server) can be factors in whether a large filing is completed sucessfully or whether a server error is encountered. Fourth, if you have tried and determined that everything cannot be filed as one transaction, it may be beneficial to group them into multiple separate transactions for filing purposes. (This scenario should be rare.)
- If attachments are filed in multiple transactions, and/or if a single attachment exceeds the file size limit, present them in a navigable format. Documents are better managed and navigated when they are broken down into logical component parts. Use the Exhibit event and reference back to the original brief that has the first portion of exhibits attached. These subsequent Exhibit filings will each need their own cover page for the Main Document (just a one page document with the case caption, a title and signature line will suffice). Then upload as the attachments to that one-page main document, the continued exhibits, identifiying them as outlined above.
The Electronic Filing Help Desk is available during business hours to answer your questions.
